Netsuite Bulk Product Upload: SuiteScript CSV Import Analysis
CSV Import is itself a powerful tool that NetSuite implementation provides for mass creation/updating a specific record type in huge volume. This feature is mostly used when we need to import data from an external source into NetSuite implementation. Users can perform this Netsuite product upload task without any technical hands-on experience, and with a minimum training program.
But sometimes our clients want digital transformation to automate the process without human intervention. Let’s say the requirement is to import all CSV files sitting in a specific folder every two hours OR Get CSV files from an external server and process CSV Import twice every day.
In such conditions, our NetSuite Consulting Services providers build customizations to automate these processes with the help of SuiteScript.
NetSuite implementation thankfully provides us a feature to perform that task using SuiteScript in every SuiteScript version. But for every version of this API, we found a few limitations as well.
So here we will discuss achieving CSV Import through SuiteScript with different versions and limitations of each version and when and where to use a certain specific version in detail.
Before we create SuiteScript to perform CSV Import, we need to create a “Saved CSV Import” record.
Step 1: Select Import Type, Record Type, and other file-related setup. Select the sample CSV file to further map file columns with NetSuite record fields.
Step 2: Click “NEXT” and select Import options among “Add”, “Update” & “Add OR Update” as per your requirement.
ADD: To create a new record.
UPDATE: Update existing records
ADD OR UPDATE: If a record exists, then update the existing record, else create a new record.
Step 3: There are a few more setups under “Advanced Options” that can be set like:
Validate Mandatory Custom Fields: Enable this option to require mandatory custom field data to be present for records to be created.
Overwrite Sublists: For updates, enable this option to cause imported sublist data to completely replace existing sublist data, instead of selectively updating or being appended
Run Server SuiteScript and trigger WorkFlows: Check to specify that any server-side SuiteScripts and workflows should be triggered for the current CSV import. Note that running server SuiteScript slows the save process and some more.
The left-hand table holds all columns from the CSV file whereas the right-hand table contains NetSuite record fields. The middle table is for mapping fields between the CSV file and the NetSuite record. You can set the default value to a NetSuite field by selecting the pencil icon as shown in the above image.
Step 5: Click next and Give the Name and ID for the saved CSV Import record and then Save and Run to save that. So now our Saved CSV Import record is ready.
The next step is to create a script.
So, let’s see how to do CSV Import using SuiteScript in all 3 versions.
SuiteScript 1.0
To Read Full blog visit- Netsuite Bulk Product Upload: SuiteScript CSV Import Analysis
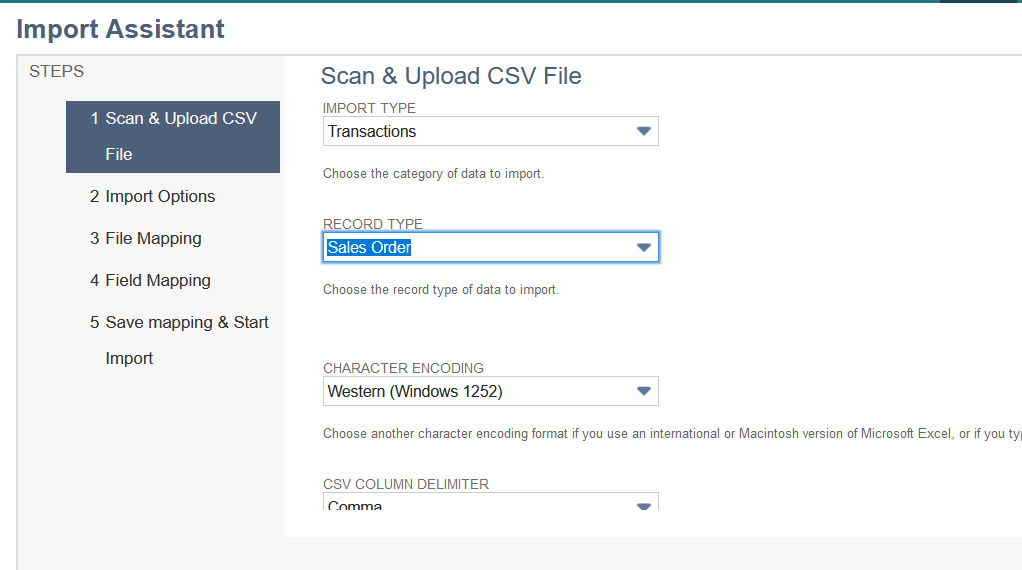

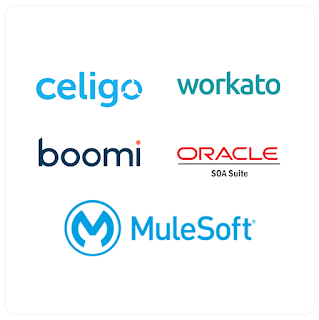
Comments
Post a Comment